Para escribir un post o entrada en WordPress puedes utilizar la opción Publicación rápida (QuickPress), disponible en el escritorio de tu perfil.
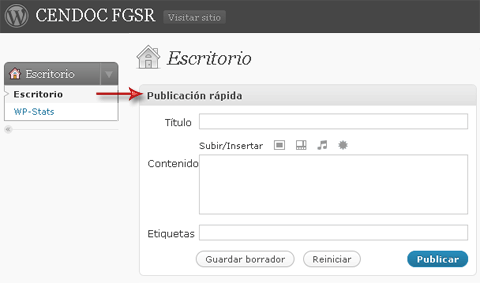
Si en lugar de rapidez, prefieres usar todo el potencial del cms (gestor de contenidos), selecciona la opción Añadir del apartado Entradas o Nueva Entrada situada en el menú de acceso rápido en la barra superior (a la izquierda de tu nombre de usuario).
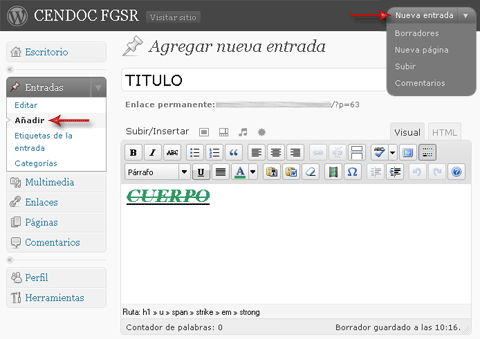
Después de poner un título atractivo a la entrada, hay que escribir el cuerpo del artículo. El sistema utiliza el lenguaje html para la construcción del cuerpo por lo que se puede trabajar con la pestaña html si estas acostumbrado a usar las etiquetas (tags) html o si prefieres un trabajo asistido, puedes hacerlo desde la pestaña Visual, en ese caso selecciona el texto que quieras dar formato y pulsa el botón o la combinación de teclas correspondiente, para conseguir el efecto deseado, igual que se hace en un procesador de texto.
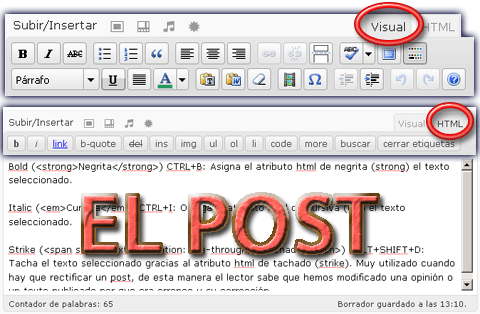
La barra de herramientas ofrece la posibilidad de usar de forma visual las ordenes html que dan formato al texto seleccionado, estas son las opciones que ofrece la barra básica de trabajo:
 Negrita (Bold) CTRL+B: Asigna el atributo html de negrita (strong) al texto seleccionado.
Negrita (Bold) CTRL+B: Asigna el atributo html de negrita (strong) al texto seleccionado.
 Cursiva (Italic) CTRL+I: Otorga el atributo html de cursiva (em) al texto seleccionado.
Cursiva (Italic) CTRL+I: Otorga el atributo html de cursiva (em) al texto seleccionado.
 Tachado (Strike) ATLT+SHIFT+D: Tacha el texto seleccionado gracias al atributo html de tachado (strike). Muy utilizado cuando hay que rectificar un post, de esta manera el lector sabe que hemos modificado una opinión o un texto publicado, por que era incorrecto o impreciso y su corrección.
Tachado (Strike) ATLT+SHIFT+D: Tacha el texto seleccionado gracias al atributo html de tachado (strike). Muy utilizado cuando hay que rectificar un post, de esta manera el lector sabe que hemos modificado una opinión o un texto publicado, por que era incorrecto o impreciso y su corrección.
 Lista desordenada (ul) ALT+SHIFT+U: Muestra una viñeta (bullet) antes del texto, para destacarlo de otros párrafos, formando si se desea, una lista.
Lista desordenada (ul) ALT+SHIFT+U: Muestra una viñeta (bullet) antes del texto, para destacarlo de otros párrafos, formando si se desea, una lista.
 Lista desordenada (ol) ALT+SHIFT+O: Muestra un número al principio de una texto, para destacarlo de otros párrafos, formando si se desea, una lista numerada.
Lista desordenada (ol) ALT+SHIFT+O: Muestra un número al principio de una texto, para destacarlo de otros párrafos, formando si se desea, una lista numerada.
 Cita (blockquote) ALT+SHIFT+Q: Muestra un texto entre comillas, el diseño de las comillas puede variar según la plantilla del blog, para indicar que es un texto literal pronunciado por otra persona o en otro contexto.
Cita (blockquote) ALT+SHIFT+Q: Muestra un texto entre comillas, el diseño de las comillas puede variar según la plantilla del blog, para indicar que es un texto literal pronunciado por otra persona o en otro contexto.
 Alinear a la izquierda (text-align: left) ALT+SHIFT+L: Alinea el párrafo seleccionado o en su defecto en el que se encuentre el cursor a la izquierda.
Alinear a la izquierda (text-align: left) ALT+SHIFT+L: Alinea el párrafo seleccionado o en su defecto en el que se encuentre el cursor a la izquierda.
 Alinear al centro (text-align: center) ALT+SHIFT+C: Ofrece una alineación al párrafo seleccionado o en su defecto donde se encuentre el cursor al centro.
Alinear al centro (text-align: center) ALT+SHIFT+C: Ofrece una alineación al párrafo seleccionado o en su defecto donde se encuentre el cursor al centro.
 Alinear a la derecha (text-align: right) ALT+SHIFT+R: Alinea el párrafo seleccionado o en su defecto en el que se encuentre el cursor a la derecha.
Alinear a la derecha (text-align: right) ALT+SHIFT+R: Alinea el párrafo seleccionado o en su defecto en el que se encuentre el cursor a la derecha.
 Insertar/Editar enlace ALT+SHIFT+A: Ofrece las opciones de enlace (hipervínculo) sobre el texto o la imagen seleccionada previamente.
Insertar/Editar enlace ALT+SHIFT+A: Ofrece las opciones de enlace (hipervínculo) sobre el texto o la imagen seleccionada previamente.
 Quitar enlace ALT+SHIFT+S: Elimina el enlace de un texto o imagen que ha sido definido previamente.
Quitar enlace ALT+SHIFT+S: Elimina el enlace de un texto o imagen que ha sido definido previamente.
 Más (more): Muestra en la página principal del blog, el mensaje “leer más” en el punto del texto donde queremos cortar el post. Muy usado para no tener una home muy larga, con todo el contenido de los posts.
Más (more): Muestra en la página principal del blog, el mensaje “leer más” en el punto del texto donde queremos cortar el post. Muy usado para no tener una home muy larga, con todo el contenido de los posts.
 Corrector ortográfico ALT+SHIFT+N: Utiliza el corrector ortográfico, del idioma seleccionado, sobre el texto seleccionado o en su defecto sobre todo el articulo.
Corrector ortográfico ALT+SHIFT+N: Utiliza el corrector ortográfico, del idioma seleccionado, sobre el texto seleccionado o en su defecto sobre todo el articulo.
 Pantalla completa ALT+SHIFT+G: Convierte la pequeña caja de texto donde se escribe el post, en otra que ocupa el tamaño del navegador, ocultando temporalmente otras cajas de opciones, para trabajar más cómodamente.
Pantalla completa ALT+SHIFT+G: Convierte la pequeña caja de texto donde se escribe el post, en otra que ocupa el tamaño del navegador, ocultando temporalmente otras cajas de opciones, para trabajar más cómodamente.
 Botones adicionales: Muestra una nueva barra de botones con más opciones de formato y personalización del texto.
Botones adicionales: Muestra una nueva barra de botones con más opciones de formato y personalización del texto.
Si activas la barra de botones adicionales podrás acceder a opciones menos utilizadas pero igualmente interesantes:
 Estilos predefinidos: Formatea el/los párrafo/s seleccionado/s o en su defecto en el que se encuentre el cursor de acuerdo a los estilos predefinidos, que serán distintos según la hoja de estilos (css) de cada diseño del blog. Los estilos modifican simultáneamente una o varias propiedades básicas como tipo de letra, tamaño, negrita, cursiva, color de texto…
Estilos predefinidos: Formatea el/los párrafo/s seleccionado/s o en su defecto en el que se encuentre el cursor de acuerdo a los estilos predefinidos, que serán distintos según la hoja de estilos (css) de cada diseño del blog. Los estilos modifican simultáneamente una o varias propiedades básicas como tipo de letra, tamaño, negrita, cursiva, color de texto…
 Subrayado (Underline): Aunque poco utilizado en la web, para no confundirlo con el enlace, sirve para subrayar un texto seleccionado.
Subrayado (Underline): Aunque poco utilizado en la web, para no confundirlo con el enlace, sirve para subrayar un texto seleccionado.
 Alineación justificada (text-align: justify) ALT+SHIFT+J: Ofrece una alineación justificada (ambos lados del párrafo simultáneamente ) al párrafo seleccionado o en su defecto donde se encuentre el cursor.
Alineación justificada (text-align: justify) ALT+SHIFT+J: Ofrece una alineación justificada (ambos lados del párrafo simultáneamente ) al párrafo seleccionado o en su defecto donde se encuentre el cursor.
 Color del texto (color): Cambia por el color escogido, al texto seleccionado previamente.
Color del texto (color): Cambia por el color escogido, al texto seleccionado previamente.
 Texto plano: Utilizando la ventana de texto plano, se elimina el formato del texto que le pueda haber asignado la aplicación donde se copio.
Texto plano: Utilizando la ventana de texto plano, se elimina el formato del texto que le pueda haber asignado la aplicación donde se copio.
 Pegar desde Word: Utilizando la ventana pegar desde word, conserva los formatos de texto compatibles con la web, que le pueda haber asignado la aplicación donde se copio.
Pegar desde Word: Utilizando la ventana pegar desde word, conserva los formatos de texto compatibles con la web, que le pueda haber asignado la aplicación donde se copio.
 Eliminar formato: Borra las etiquetas de formato del texto seleccionado, convirtiéndolo en texto plano.
Eliminar formato: Borra las etiquetas de formato del texto seleccionado, convirtiéndolo en texto plano.
 Insertar archivo: Facilita el código html con los parámetros seleccionados, para realizar la inserción de objetos (flash, quicktime, shockwave, Windows media o real media) en el artículo.
Insertar archivo: Facilita el código html con los parámetros seleccionados, para realizar la inserción de objetos (flash, quicktime, shockwave, Windows media o real media) en el artículo.
Si lo que se desea es añadir una imagen, un vídeo, un audio o un objeto desde el ordenador es mejor utilizar las opciones Subir/Insertar  , situados encima de la ventana del cuerpo del post.
, situados encima de la ventana del cuerpo del post.
 Insertar carácter especial: Si en alguna ocasión necesitas insertar algún carácter especial, que no se encuentra en el teclado, esta opción mostrará una tabla de caracteres, que se pueden insertar en el artículo, con su código html y su código numérico correspondiente.
Insertar carácter especial: Si en alguna ocasión necesitas insertar algún carácter especial, que no se encuentra en el teclado, esta opción mostrará una tabla de caracteres, que se pueden insertar en el artículo, con su código html y su código numérico correspondiente.
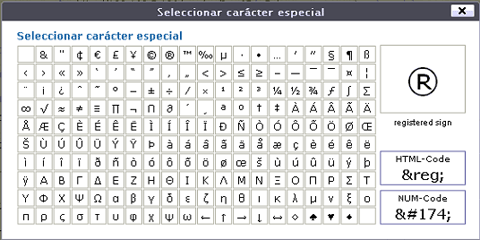
 Disminuir margen: Cada clic disminuye un margen establecido en el párrafo/s seleccionado/s. Los márgenes se restan según el número de veces que se haga clic en el botón, hasta situarlo en la alineación predeterminada.
Disminuir margen: Cada clic disminuye un margen establecido en el párrafo/s seleccionado/s. Los márgenes se restan según el número de veces que se haga clic en el botón, hasta situarlo en la alineación predeterminada.
 Aumentar margen: Cada clic aumenta el margen establecido en el párrafo/s seleccionado/s, podemos de esta manera destacarlo con respecto a los demás. Los márgenes se acumulan según el número de veces que se haga clic en el botón.
Aumentar margen: Cada clic aumenta el margen establecido en el párrafo/s seleccionado/s, podemos de esta manera destacarlo con respecto a los demás. Los márgenes se acumulan según el número de veces que se haga clic en el botón.
 Deshacer CTRL+Z: Retrocede en el tiempo de edición, recuperando el texto y modificaciones de formato realizados en el historial.
Deshacer CTRL+Z: Retrocede en el tiempo de edición, recuperando el texto y modificaciones de formato realizados en el historial.
 Rehacer CTRL+Y: Si has retrocedido, avanza en el tiempo de edición hasta lo último que se ha escrito o modificado. El proceso de deshacer o rehacer termina en el momento de realizar una modificación en cualquier punto intermedio del tiempo de edición.
Rehacer CTRL+Y: Si has retrocedido, avanza en el tiempo de edición hasta lo último que se ha escrito o modificado. El proceso de deshacer o rehacer termina en el momento de realizar una modificación en cualquier punto intermedio del tiempo de edición.
 Ayuda: La ayuda explica el funcionamiento básico y avanzado del editor visual, así como los atajos de teclado (hotkeys) que más nos pueden ayudar en la edición.
Ayuda: La ayuda explica el funcionamiento básico y avanzado del editor visual, así como los atajos de teclado (hotkeys) que más nos pueden ayudar en la edición.
Por último, la barra de estado del cuerpo del post ofrece un contador de palabras que nos da una idea de la longitud del artículo, la fecha y hora en la que se guardo el borrador, quien y cuando lo editó por última vez.
7 COMENTARIOS
Información Bitacoras.com…
Valora en Bitacoras.com: Para escribir un post o entrada en WordPress puedes utilizar la opción Publicación rápida (QuickPress), disponible en el escritorio de tu perfil. Si en lugar de rapidez, prefieres usar todo el potencial del cms (gestor de …..
Una de las debilidades de WP es la administración de galerías de imágenes, para eso es mejor usar un plugin, ya que sólo permite administrar 1 galería sin instalar nada
O un framework, que los hay espectaculares. Gracias por la aportación. Un saludo.
Hola buenas, soy nuevo en esto y me gustaria saber como puedo hacer que nada mas abrir el blog salgan los campos para hacer un comentario.
Gracias
Saludos!
Me encanto tus picture , voy a estar incorporando en una presentación de WordCamp
Gracias
@morreducation
De nada, me alegra que te sirva.
Gracias por la visita y el comentario. Un saludo.
Hola, tengo un blog de wordpress y me gustaría saber cómo cambiar el “estilo” de las citas que se hacen con los cometarios. Actualmente tengo puesto el básico -creo-, las respuestas que hago a alguien cuando comenta no aparecen en orden y al final de todos los comentarios realizados por los participantes sino que aparecen debajo de sus comentarios, así que de esa forma no queda bien y no se puede saber con certeza o con comodidad mejor dicho quién ha hecho el último comentario. Gracias por el aporte, espero respuesta.